当サイトはアフィリエイト広告を使用しております。
こんな方のために、本記事では画像付き超初心者でもワードプレスでブログを始める方法を画像付きで解説します。
- ワードプレスでブログを始めるために必要なこと
- ワードプレスでブログを始めるおすすめの手順
- ワードプレスの初期設定
- 登録すべきASP
- ブログにかかるお金
僕のブログ歴
僕は2019年からワードプレスで開設したブログを運営しています。
その後も3つのブログをワードプレスで開設し、ブログの開設方法・初期設定については手馴れており、押さえるべき重要なポイントも把握しています。
このブログ歴を背景に、今回の投稿では初心者でも挫折しないように、できる限りわかりやすくワードプレスの開設方法を画像付きで説明します。
今回紹介した方法通りに進めれば、最速10分でワードプレスでブログを開設することができます。
ブログサーバーは、稼いでるブロガーが使ってるConoHa WINGがおすすめ!
3月31日(金)16:00まで限定で超お得!
通常1,452円がなんと最大55% OFFの月652円〜 で始められます!
しかも、初月は無料です。
今のうちなお得にスタートダッシュを切ろう!

>ConoHa WINGで10分でワードプレスのブログを始める
ワードプレスでブログを開設するために必要なもの
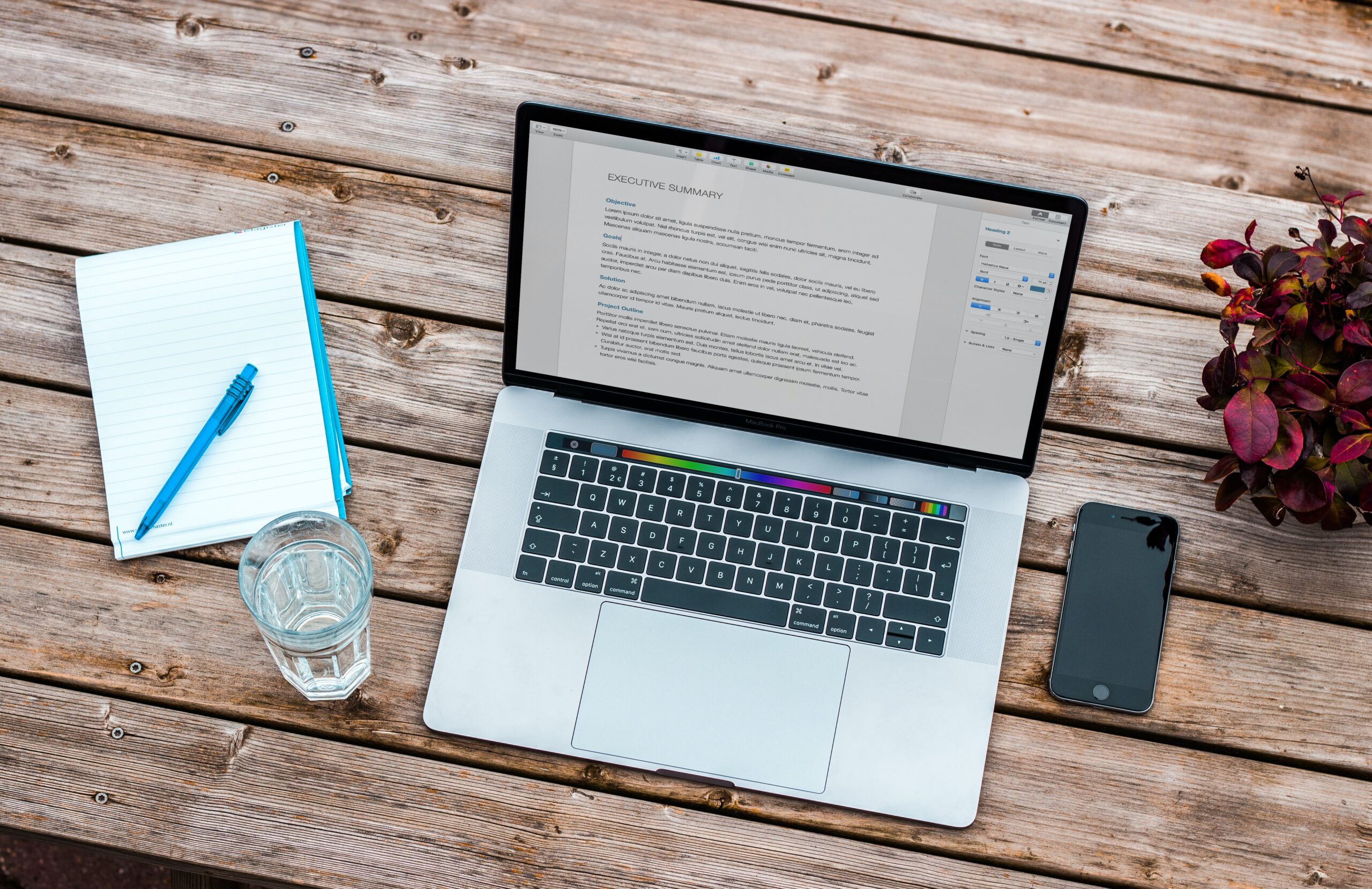
ワードプレスでブログを開設するために、まず何が必要かを確認しましょう。
必要なものが何か、どういう役割があるかの全体像を把握しておかないと、開設手順を読んでも迷子になってしまいますので、面倒でもご確認ください。
- サーバー(土地)
- 独自ドメイン(住所)
- ワードプレス(家)
※カッコ内はイメージを表します
「サーバー」という言葉を聞いたことがあるかもしれませんが、サーバーとはWebサイトに必要な情報を保管しておく場所を言います。
家に例えれば「土地」をイメージしてもらえればと思います。
「独自ドメイン」はWebサイトがどこにあるか判断するための情報です。
家に例えると「住所」となります。
最後の「ワードプレス」がWebサイト(ブログ)となり、情報を発信する場所です。
よくWebサイトには「ホームに戻る」とありますが、ワードプレスがまさに「家」となるWebサイト(ブログ)なんですよね。
以下の章では順序立てて、ワードプレスの開設手順を説明しますが、要は「サーバーのレンタル」、「独自ドメインの取得」、「ワードプレスの開設」の3つをしていきます。
ワードプレスでブログを開設する具体的手順

ここからはワードプレスでブログを開設する具体的手順を説明します。
さきほど説明した通りに以下の3つのことを行います。
- サーバーのレンタル
- 独自ドメインの取得
- ワードプレスの開設
サーバーのレンタル、ドメインの取得は、様々な会社がサービスを展開していますが、初心者でも簡単かつ安価に設定ができる「ConoHa WING」を利用することをおすすめします。![]()
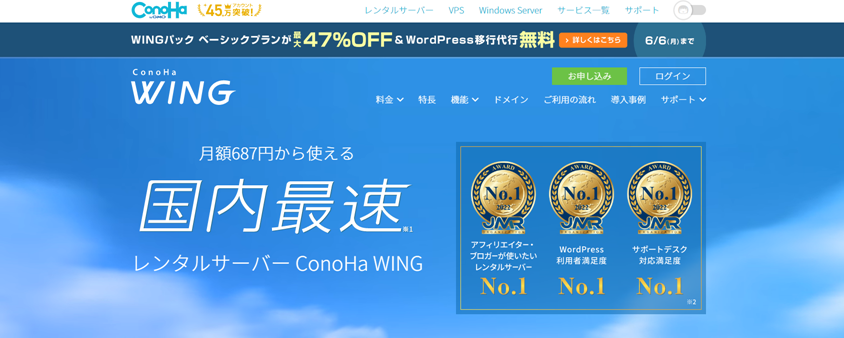
\稼ぐブロガー愛用/
月額687円~で高速サーバーが利用できる
- 国内最速クラスのレンタルサーバー
- 多くのブロガーが愛用
- 月額687円~の安価な利用代金
- ConoHa Wingだけでサーバーレンタル、ドメイン取得、ワードプレス開設ができる
実際に僕も利用していますが、とても簡単にワードプレスでブログ開設ができますし、セキュリティ面も安心して利用することができますよ。
それでは実際にConoHa Wingを利用したワードプレスブログの開設方法を具体的に説明します。
-
STEP1公式HPにアクセスConoHa WINGの公式ページから「今すぐお申し込み」をクリックします。
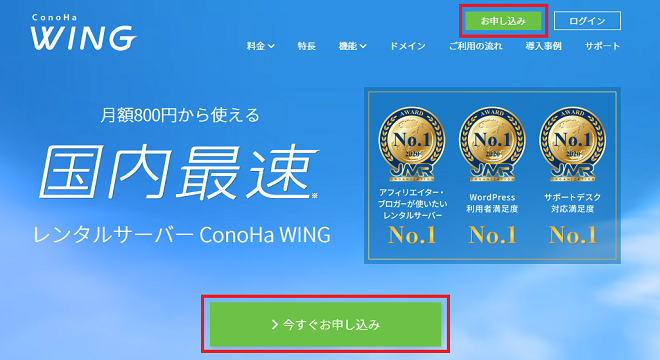
-
STEP2申し込み「初めてご利用の方」でConoHaの管理画面にログインするために必要な「メールアドレス」と「パスワード」を入力して「次へ」をクリックします。
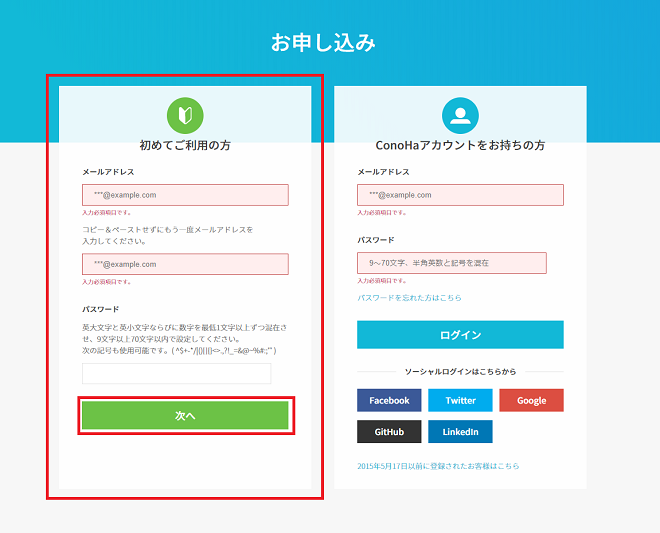
-
STEP3料金タイプの選択「料金タイプ」で「WINGパック」を選択します。
WINGパックは「レンタルサーバー」と「独自ドメイン」がセットになった長期割引プランです。
ブログ開設の手間が省け、料金もお得になるので、WINGパックの選択をおすすめします。
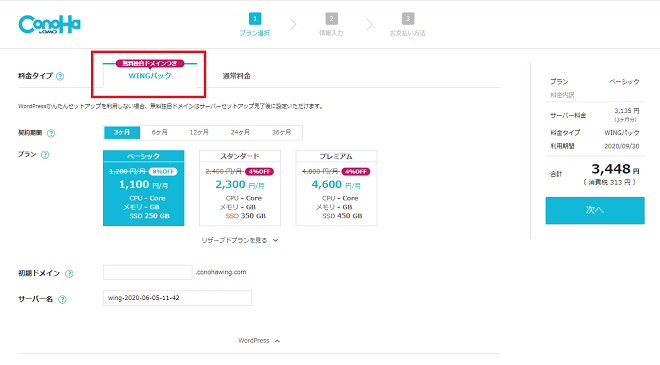
-
STEP4契約内容の設定「契約期間」を「3ヶ月・6ヶ月・12ヶ月・24ヶ月・36ヶ月」の中から選択します。
契約期間を長くするほど、月額が安くなります。
一度、契約期間を選択すると途中で変更ができないので注意してください。
ご自身のやる気にもよると思いますが、価格の面から1年以上を選択したいですね。
「プラン」を「ベーシック・スタンダード・プレミアム」の中から選択します。
多くの人は「ベーシック」で問題ないと思います。
「初期ドメイン」を入力、必要に応じて「サーバー名」を変更します。
※こちらの初期ドメインは無料独自ドメインとは異なります。また、初期ドメインの後からの変更はできません。

-
STEP5ワードプレスの簡単セットアップWordPressかんたんセットアップの「新規インストール」を選択し、各項目に沿って入力します。
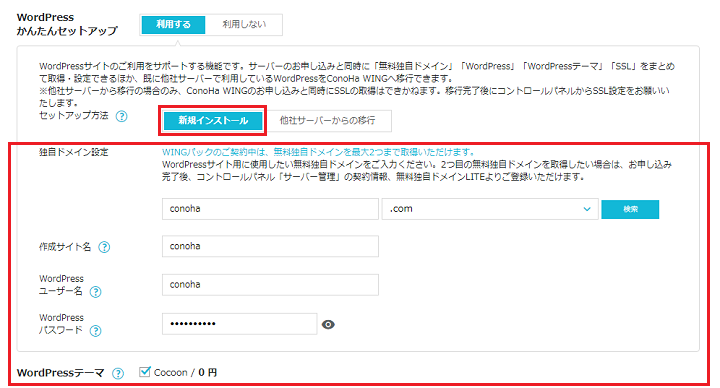
- 独自ドメイン設定:WordPressを利用する独自ドメイン名を入力(こちらが無料独自ドメインとして取得されます。)
- 作成サイト名:WordPressのサイト名を任意の内容で入力します。(後からWordPressダッシュボードにて変更可能)
- WordPressユーザー名:WordPressへログインする際に必要な情報
- WordPressパスワード:WordPressへログインする際に必要な情報
- WordPressテーマ:選択したWordPressテーマが自動でインストールされます。
有料テーマを利用した方がきれいに仕上がるので、利用することをおすすめですが、まだわからない人は一旦は無料の「Cocoon」を選んでも問題ありません。
ワードプレスを開設した後でも、有料テーマを購入し設定することはできます。
ノースちなみに僕のブログでは有料テーマであるJINを利用しています。 -
STEP6契約内容の確認右側の料金を確認して「次へ」をクリックします。
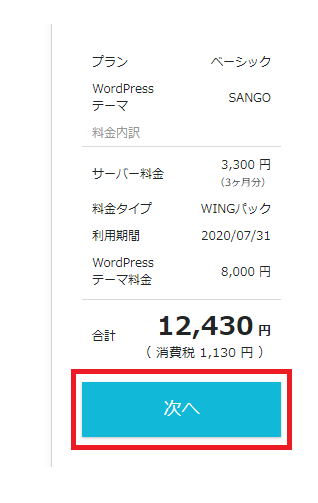
-
STEP7個人情報の入力お客様情報入力画面に遷移するので正しく入力の上「次へ」をクリックします。
※WHOIS情報やお客様情報の有効性を確認するものとなりますので完全に入力しましょう。
参考情報として、ドメインやIPアドレスを誰が所有しているのかといった登録情報をインターネットユーザが参照できるサービスを「WHOIS」と呼びます。
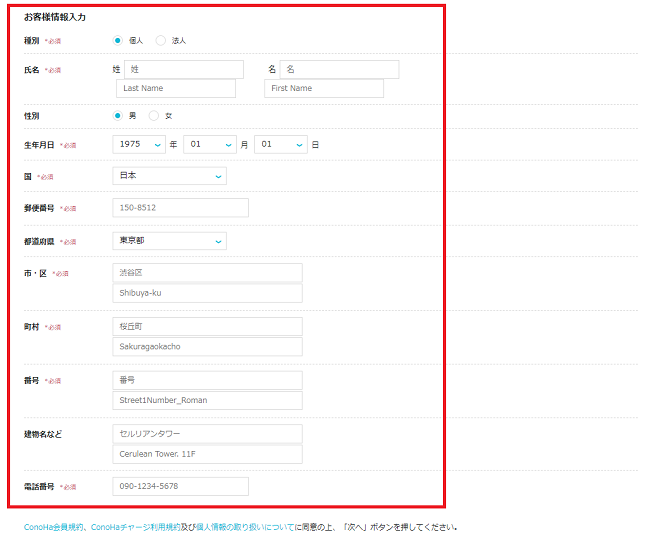
-
STEP8電話/SMS認証電話/SMS認証の画面に遷移します。
電話認証もしくはSMS認証にて認証します。
電話認証を選択すると入力された電話番号に着信するので、画面に表示されるコードをプッシュキーで入力し認証します。
SMS認証を選択するとSMSにて認証コードが送付されるので、画面に表示される入力欄に入力し認証します。
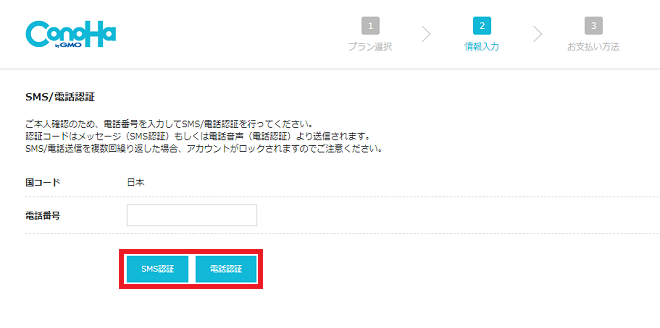
-
STEP9お支払いお支払い方法の画面に遷移するので、任意の支払い方法を選択、必要情報を入力し「お申し込み」ボタンをクリックします。
※WordPressかんたんセットアップの場合はクレジットカードもしくはConoHaカード/デビュー割での決済のみ可能となり、チャージでの決済はできません。
クレジットカード支払いがいいと思うので、ここではクレジットカードの支払い方法を説明します。
クレジットカードでの支払い手順
クレジットカードは登録後すぐに利用開始でき、更新時自動引落になります。
※クレジットカード払いにおいてはデビットカードは登録できません。
- 「クレジットカード」タブを選択します
- 「クレジットカード」をクリックします。
- クレジットカード情報を入力します。
- 「お申し込み」をクリックします。

-
STEP10ブログ開設完了以上でお申し込みは完了となります!
お申し込み完了後WordPressのURL、データベース情報が表示されます。
データベースのパスワードについては後からの確認は出来ませんので控えておいてください。
-
STEP11ワードプレスにログインブログが開設できたら、投稿などの作成を行う管理画面にログインをしましょう。
※管理画面へのURLはSTEP10、およびConoHa Wingからのメールで確認ができます。
ログインURLにアクセスし、「ユーザー名またはメールアドレス」と「パスワード」でログインします。
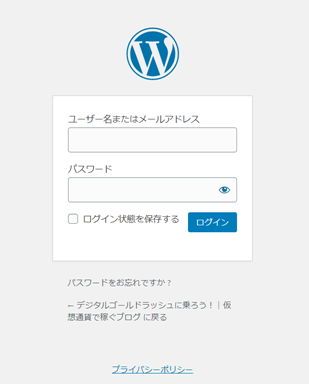
無事ログインが完了すると、以下の画面になりますので、この管理画面から今後ブログ投稿をしていきます。

>ConoHa WINGで10分でワードプレスのブログを始める
ワードプレスの初期設定の方法

無事ワードプレスの開設ができたら、記事を書く前に必要な初期設定を行いましょう。
- 一般設定
- パーマリンク設定
- テーマ設定
- プラグイン導入
- ASP登録
以下の説明を見ながら行えば簡単に終わるので、1つずつやっていきましょう!
①一般設定
まずは「一般設定」として、自分のブログのタイトルなどを設定します。
いくつか項目がありますが、やるべき設定は以下の3つです。
- サイトのタイトル
- キャッチフレーズ
- 管理者メールアドレス
手順としては、まずは左のメニューの中から「設定」にカーソルを合わせます。
小窓が開くので、一番上の「一般」をクリックします。
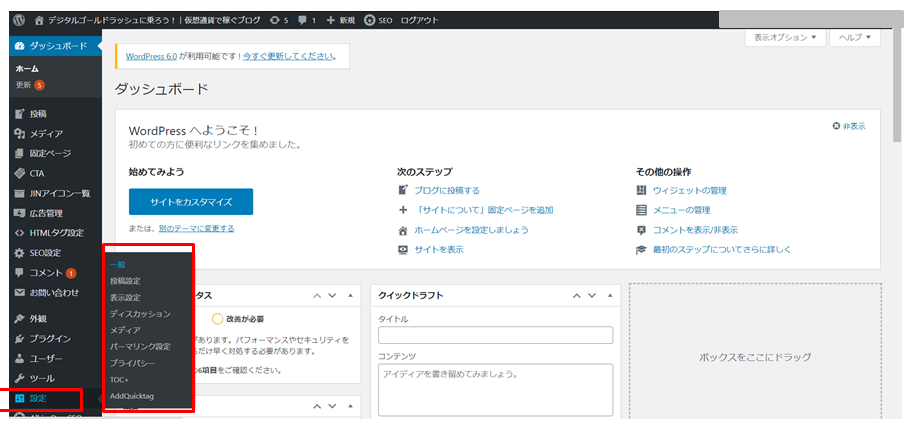
一般設定画面に切り替わるので順番に入力します。
「サイトタイトル」は、ブログのタイトルとなるので、自分が愛着が持てる名前にしましょう。
「キャッチフレーズ」はサイトの説明となり、訪問してきた人がどういうブログであるかをわかりやすく簡潔に伝わるようにしましょう。
僕のブログは仮想通貨に関することなので、「仮想通貨での稼ぎ方を紹介」としています。
「管理者メールアドレス」は自分のメールアドレスを入力しましょう。
お知らせなどがある場合に、登録したメールアドレスに連絡が来ます。
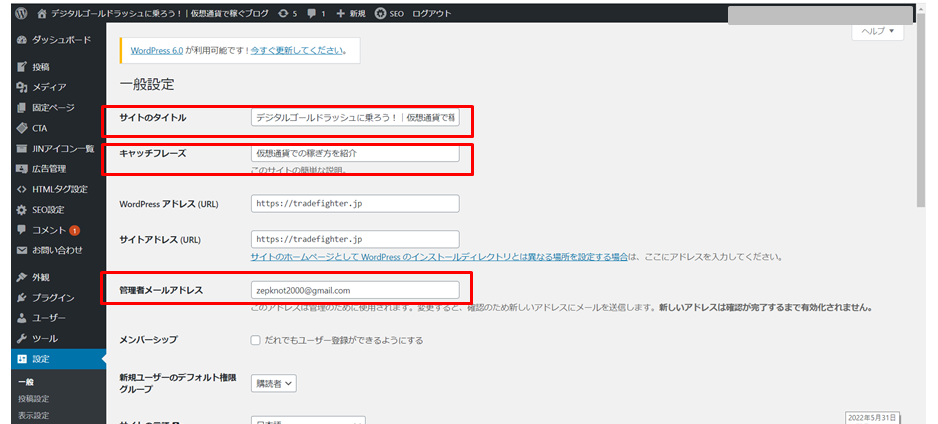
全て入力が完了したら、一番したの登録ボタンをクリックします。
②パーマリンク設定
パーマリンクとは、記事を投稿した際に、記事ごとに付与されるURLのことです。
「パーマリンク設定」では、パーマリンクの表示パターンを選択できます。
設定方法としては、まずは左のメニューから「設定」にカーソルを合わせ、小窓が開いたら「パーマリンク設定」をクリックします。
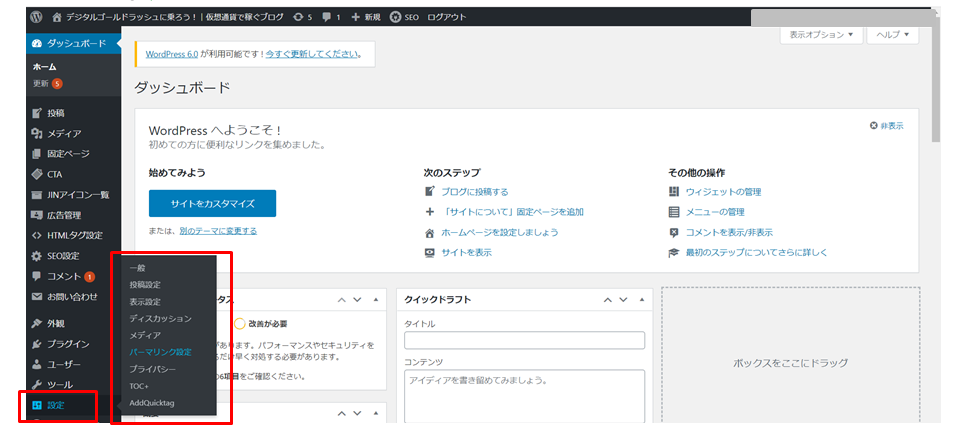
パーマリンクの設定画面が開くので、「投稿名」を選択し、一番下にある登録ボタンをクリックします。
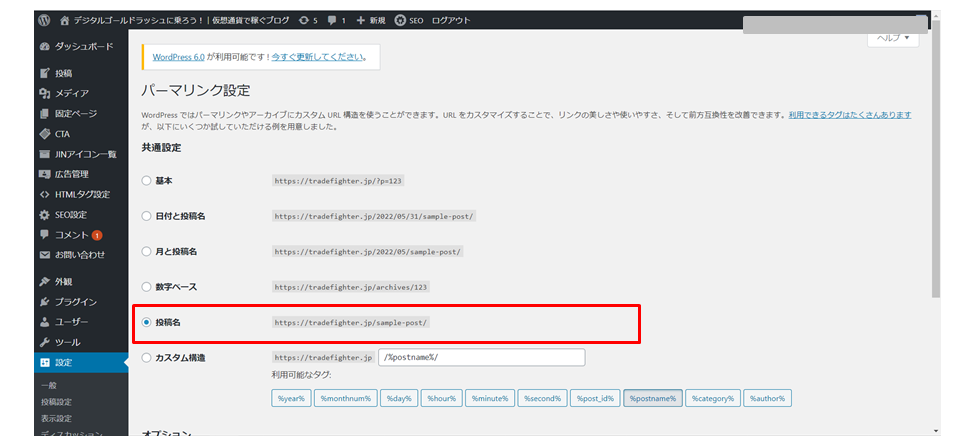
URLはわかりやすく、短い方が好ましいので、多くのブロガーは「投稿名」でパーマリンク設定をしています。
③テーマ設定
テーマとはブログの見た目を決まるデザインのことを言います。
無料テーマ、有料テーマなど様々なものがありますが、稼いでいるブロガーは有料テーマを採用しています。
有料テーマが採用されている理由は、次の通りです。
- デザインがきれいでブログの外観が整う
- Google検索で上位になるためのSEO対策がされている
- 初心者でも簡単に美しいブログを作れる
僕も複数ブログを運営していますが、全て有料テーマを採用しています。
ちなみに人気の有料テーマとして、以下の4つが良く利用されています。
- SANGO
- JIN
- AFFINGER
- SWELL
テーマの導入方法ですが、まずは各サイトで有料テーマを購入し、ダウンロードをします。
ワードプレスの管理画面の左メニューにある「外観」にカーソルを当てると、小窓が開くので一番上の「テーマ」をクリックします。
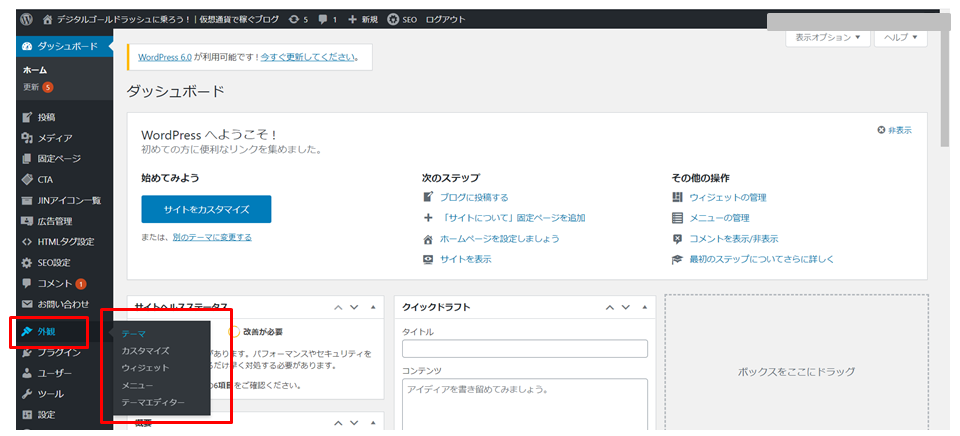
テーマを設定する画面が開いたら、「新規追加」から購入した有料テーマを設定します。
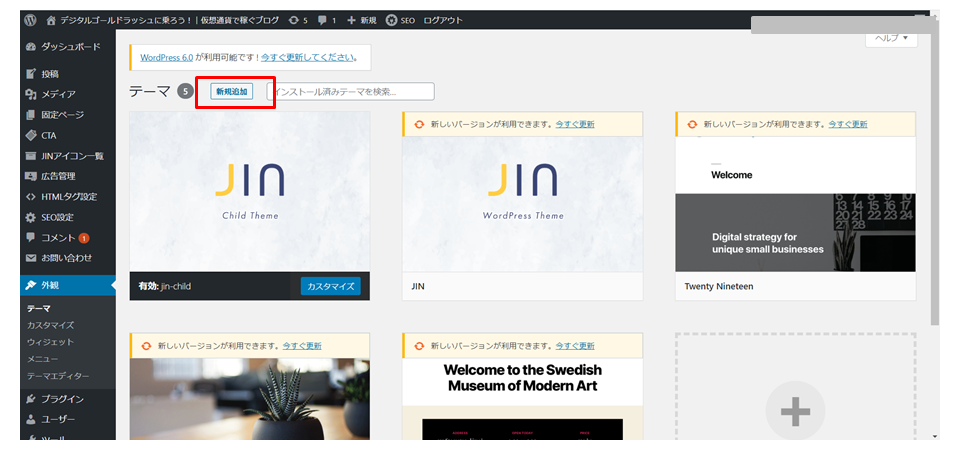
有料テーマの購入サイトにも実装方法が説明されていますので、困ったらそちらも参照ください。
④プラグイン導入
「プラグイン」は、Webサイトの機能を追加・変更できるアプリです。
現在公開されているもので数千種類ありますが、全部導入しているとサイトがとてつもなく重くなるので、必要な物だけをインストールしましょう。
ちなみに僕はSEO対策として、「All in One SEO」はインストールしておくことをおすすめします。
All in One SEOのインストール方法は以下の通りです。
ワードプレスの管理画面の左メニューの中から「プラグイン」にカーソルを合わせます。
小窓が開くので、「新規追加」をクリックします。
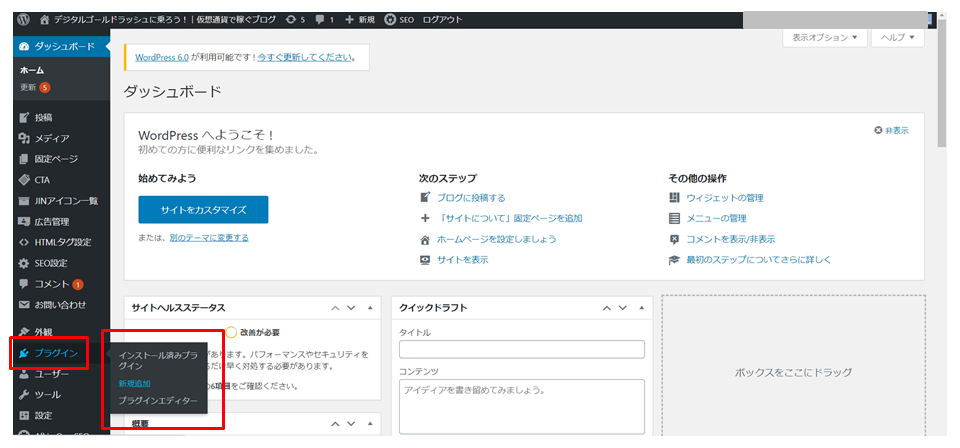
プラグインの追加画面が開くので、「キーワード検索窓」からAll in One SEOを検索します。
検索結果としてAll in One SEOが出てくるので、「今すぐインストール」をクリックします。
正常にインストールが完了すると「有効」の表示に切り替わります。
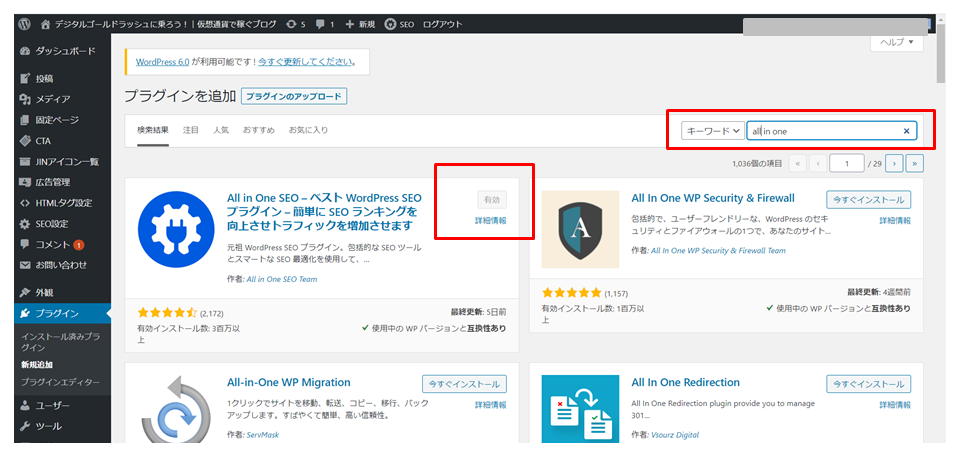
⑤ASP登録
ブログで稼ぐための肝心な設定がASPへの登録です。
ASPとはアフィリエイトサービスプログラムの略であり、要はWeb広告の代理店です。
ASPでは様々な企業と契約しており、多数の広告を取り扱っています。
ブロガーはASPに登録し、取り扱われている広告を自身のブログに掲載します。
ブログの訪問者が掲載した広告から、口座開設などの申し込みをしてくれれば、成果報酬としてブロガーの収入となります。
ASPにはいくつもの会社がありますが、おすすめのASPは以下の通りです。
本ブログに興味を持っている方は、金融系に強い「アクセストレード」、「TCS」、「A8.net」は必ず登録すべきです。
各社とも証券会社、仮想通貨に強く、一部違った広告を取り扱っています。
ただ、登録は無料なので、基本は全部登録しておきましょう。
おすすめのASPについては、以下の記事「【登録必須】おすすめASP 6選【初心者でも稼げる】」でも解説しています。

>ConoHa WINGで10分でワードプレスのブログを始める
まとめ
今回は超初心者でもできるワードプレスブログの開設方法を紹介しました。
ワードプレスでのブログ開設は、かなりハードルが高そうに見えますが、実際やってみると簡単にできてしまいます。
ただ、やる前に心が折れてしまうので参入者が少ないのも事実。
今スタートを切って、継続的に記事を書き、発信すれば必ず稼げるようになるので、ぜひチャレンジしていきましょう!
金銭的にもブログ開設してかかるお金はせいぜい月1,000円と有料テーマの1万円ちょっとです。
大きな買い物をするわけでもないので、とにかくまずはスタート切ることです。
>ConoHa WINGで10分でワードプレスのブログを始める







