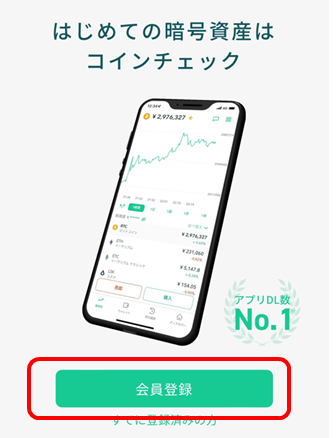当サイトはアフィリエイト広告を使用しております。
こんな方のために、本記事では画像付きでコインチェックの口座開設方法、セキュリティの設定を紹介していきます。
- コインチェックの口座開設方法(画像付き)
- アカウントを守る2段階認証の設定方法
僕の仮想通貨実績
僕は2017年から仮想通貨への投資を開始し、現在はビットコイン・イーサリアムを中心に5万円/月の積立を行っています。
今回紹介するコインチェックの他にも複数仮想通貨口座を保有しており、仮想通貨については豊富な知識を保有しています。
この投資歴と実体験をもとに、今回はコインチェックの口座開設のポイントをしっかりと押さえながら解説をしていきたく思います。
記事を読めば最短5分でコインチェックの口座開設ができますので、初心者の方も心配不要です!
\最短5分で申込完了/
無料公開中500円から仮想通貨が買える!
コインチェックの特徴

コインチェックは東証プライム上場のマネックスグループであり、米株式市場のNASDAQへの上場も予定されている仮想通貨取引所です。
コインの取り扱いも非常に多く、操作も直感的であるため、初心者の方にもおすすめができる取引所となっています。
- 東証プライム上場のマネックスグループ
- 直感的に簡単に操作ができる
- ビットコインを中心に幅広い通貨を取り扱い
コインチェックの口座開設の流れ

ここからは実際にコインチェックへの口座開設方法を画像付きで紹介していきます。
以下の画像通りに行えば、最短5分で口座開設が完了しますのでご心配なく。
-
STEP1コインチェックのHPにアクセス
-
STEP2メール登録次の画面で、以下3点について入力します。
- 普段ご使用になられているメールアドレスをご入力ください。
- パスワードは、半角英数の組み合わせで、他のサイトで利用したことのないパスワードを検討いただき、ご入力ください。
- 「私はロボットではありません」(reCAPTCHA)にチェックを入れます。
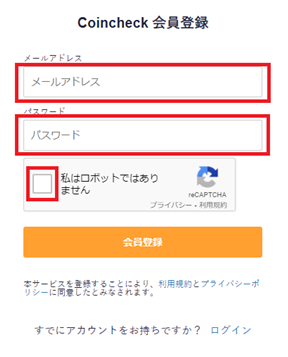
登録したメールアドレス宛にメールが送信されます。
メールに記載されたリンクを押し、メールアドレスが正しいことが確認されたら、アカウント登録は完了となります。
ヒロ英語で書かれたメールが来る場合もあるようですが、怪しいメールではないので進めていきます。 -
STEP3アプリのダウンロードメールのリンク、またはアプリストアからコインチェックアプリをダウンロードしておきます。
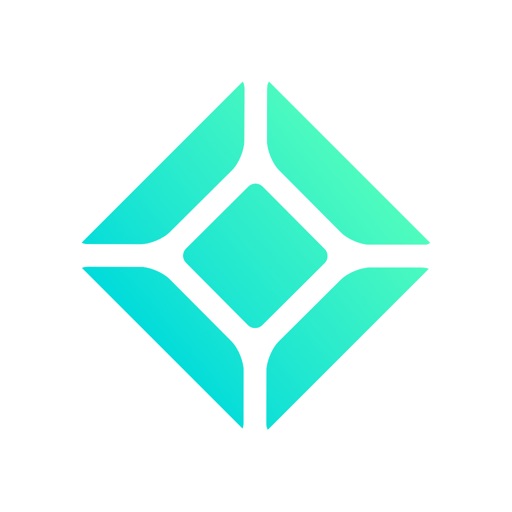 STEP4本人確認メールアドレスとパスワードの登録が完了した後は、本人確認を行います。
STEP4本人確認メールアドレスとパスワードの登録が完了した後は、本人確認を行います。アプリを立ち上げて、登録したメールアドレスとパスワードでログインをします。
本人確認の画面になるので、画面の指示に従って確認を進めていきます。
口座開設条件をご確認いただき「次へ」をタップします。
- 居住国が日本
- 18歳以上74歳以下
次に各種重要事項をご確認いただきます。問題なければ「同意」をタップ。
電話番号を入力し「次へ」をタップ。届いたSMS(ショートメッセージ)に表示の6桁の番号を入力してください。
(口座開設後もセキュリティ機能としてこの電話番号のSMSを利用します)STEP4必要情報入力お名前、ご住所、その他の基本情報をご入力いただき「次へ」をタップします。ご入力項目は複数あります。全てご入力ください。STEP5本人確認書類の提出運転免許証などの本人確認書類を選択してください。
※以下は運転免許証の例です。現住所が記載されているかの確認画面です。
最後にスマホで本人確認書類の撮影を画面の指示に従い行います。
※簡単確認ができない場合は、はがき受け取りでの口座開設もできます。
STEP6審査の完了上記全てを行うと、コインチェック側が口座開設の審査を行います。審査は早ければ即日、基本的には数日で完了します。
STEP7入金コインチェックアプリを立ち上げ、下のウォレットを選択します。小さい緑の字で「入出金」という文字があるので、こちらをタップします。
入金をタップすると、振込先が表示されるので、ご自身が持っている銀行から振込を行います。
※振込先は「GMOあおぞらネット銀行」または「楽天銀行」
なお、振込をする際には、名義の前の固有の番号を付けて振込実行する必要があるので注意してください。
口座を守る2段階認証の設定方法

口座開設については、上記の通りで完了しますが、仮想通貨の口座においてはセキュリティ面からも2段階認証の設定をしておくことを推奨します。
2段階認証を設定しておけば、第三者の不正ログイン・不正送金の対策になりますので、以下の流れを確認して設定しましょう。
ヒロ2段階認証も画像に沿って設定すれば、簡単に5分で終わります。なお、2段階認証アプリはいくつかありますが、実際に僕も使用しおり、使用方法が簡単な「Google Authenticator」を使った設定を解説します。
Google Authenticatorをお持ちでない方は、以下のリンクからダウンロードしておいてください。

-
STEP1コインチェックアプリを起動

「設定」>「2段階認証設定」の順にタップします。

-
STEP2セットアップキーの保存「①セットアップキーをコピー」の右側にあるボタンをタップすると(以下画像赤枠)、セットアップキーのコピーができます。

「セットアップキー」は、メモアプリやパスワード管理ツールなどにペーストして大切に保管しましょう。
機種変更や急なトラブルの際、ご自身でアカウントの引き継ぎが行えます。 -
STEP3認証アプリと連携手順3にてキーをコピーした後、②の「認証アプリを起動」ボタンもしくは「パスワードマネージャーを起動」をタップします。

「認証アプリを起動」ボタンをタップ後、画面下部に選択肢が表示された場合、利用するアプリの名称をタップしてください。

-
STEP4Google Authenticatorの設定「Google Authenticator」が起動してきたら、画面中の「開始」ボタンをタップします。
※すでに何か登録されている場合は、画面右下の「+」ボタンをタップしてください
表示された項目の中から「セットアップキーを入力」をタップします。

アカウント情報の入力画面が表示されますので、以下のように入力し、「追加」ボタンをタップします。
アカウント
Coincheckで使用する登録であることがわかるようご入力ください。
具体例:コインチェック用キー
手順3で、コピーしたセットアップキー(シークレットキー)をここに貼り付けます。
キーと書かれているボックスをタップして、ペースト(貼り付け)してください。時間ベース
変更せず、このままの状態にてご利用ください。

-
STEP5追加されたパスコードをアプリ「Google Authenticator」に表示されたパスコードを、1,2秒長押ししてコピーします。(黄色い四角の部分がパスコードが切り替わるまでの時間を表しています)

Coincheckアプリに戻っていただき「③6桁の認証コードを入力」の欄に貼り付けます。
※手動での入力でもOKです
成功すると、「2段階認証の設定に成功しました」と表示され、「2段階認証設定」が「設定済み」となります。

「Google Authenticator」に追加されたパスコードは、画像にも注意書きがありますが、30秒ごとに切り替わるワンタイムパスワードとなります。
入力時に「認証コードが異なります」と表示される場合は、時間内に入力ができず切り替わっている可能性があります。
その際は、パスコードが切り替わった直後にコピーして試すなど、何度か操作をご実施しましょう。
まとめ
コインチェックは使いやすくて、取り扱いの仮想通貨の数も多いのが特徴です。
直感的で操作も簡単なので、迷ったらまずはコインチェックを利用しましょう!
今回紹介した通り、口座開設や設定も合計10分で簡単に終わります。
\最短5分で申込完了/
無料公開中500円から仮想通貨が買える!
 【手数料節約】コインチェックへのおすすめ入金方法 こんな方のために、本記事では画像付きでコインチェックに入金する方法を紹介します。 僕の仮想通貨実績 僕は20...
【手数料節約】コインチェックへのおすすめ入金方法 こんな方のために、本記事では画像付きでコインチェックに入金する方法を紹介します。 僕の仮想通貨実績 僕は20... 【見ればできる】コインチェックで仮想通貨を買う方法 こんな方のために、本記事では画像付き仮想通貨を買う方法を説明していきます。 僕の仮想通貨実績 僕は2017年...
【見ればできる】コインチェックで仮想通貨を買う方法 こんな方のために、本記事では画像付き仮想通貨を買う方法を説明していきます。 僕の仮想通貨実績 僕は2017年...